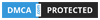Pretty much everyone with internet access knows what Gmail is. Gmail is Google’s very popular online email service with millions of users around the world. Gmail at this moment offers 7 gigabytes of free storage online. However, not many everyday users will ever use that amount of space between their emails, documents and photos stored on Google services. A great solution for the use of many of these free gigabytes is to make Gmail into an online storage hard drive. The free gigabytes beat other offer by the leading Good Cloud Storage sites that offer about 2 gigabytes free.
How to use Gmail as a Local Hard Drive
Using Gmail as an online hard drive is quite simple. The first step is to search for Gmail Drive, preferably in Google’s search engine, or search for it on download.com. You will be taken to the download site for this program. After this you just need to download, unzip and install it. The installation should take only a few seconds or under a minute max.
 If the installation is done correctly you will see a new drive under your My Computer tab called Gmail drive. When you open this you will be asked for your login credentials for Gmail. Enter them. If you would like to not have to do this again remember to hit the auto login box. Now you should have about a 7GB drive ready to store your files online. Use this file system like a normal flash drive attached to your computer.
If the installation is done correctly you will see a new drive under your My Computer tab called Gmail drive. When you open this you will be asked for your login credentials for Gmail. Enter them. If you would like to not have to do this again remember to hit the auto login box. Now you should have about a 7GB drive ready to store your files online. Use this file system like a normal flash drive attached to your computer.
How does it Work?
How this works on the technical end is that Gmail Drive is a shell extension that creates a virtual file system. It uses the storage that is available in your Gmail account. After it does this, files are stored in emails on your Gmail account. You can see when you login at gmail.com. But for the non-technical user, you get 7GB of free offsite storage.
Well, I’ve been playing around with Windows lately and just found something even better. A way to store files with Gmail is so simple that the only thing you need to do is log in, then drag and drop.
The name of this fantastic solution is GmailDrive Shell Extension (although for brevity I’ll just refer to it from here on as GmailDrive). GmailDrive is, as the full name suggests, a shell extension. What does it do? It sets up a virtual hard drive that Windows can access, inside your Gmail account.
How to use GmailDrive?
Using GmailDrive is simple. After you’ve installed GmailDrive, you’ll notice a new “hard drive” listed under My Computer. It’s called Gmail Drive. To access it, open it like any other hard drive or partition on your computer. The only difference between Gmail Drive and the old backup hard drive you have sitting on your desk is that you’ll need to log into Gmail Drive with your Gmail username and password.
Once this has been accomplished, you’ll see an empty hard drive. To add things to it, just drag as you normally would.
What happens next is the “magic” of the whole thing. GmailDrive actually sends an email to your Gmail account, with the item as an attachment. The name of the email is how GmailDrive tells where anything is on your virtual drive. So, for instance, when I dragged an image into my Gmail Drive, I see an email in my actual Gmail inbox with the following name:
GMAILFS:/GmailDrive.jpg [87287;a;1]
How does GmailDrive work?
The first part of this (GMAILFS:/) tells GmailDrive that this email is part of your GmailDrive files. The second part (GmailDrive.jpg) is the name of the file. I’m not positive what the rest means, except I’m sure the large number (87287 in this case) is the size of the file in bytes.
 What’s cool about GmailDrive is that you can actually create folders to better organize your files. These folders wont’ show up in your Gmail inbox, but when you add a file to one of these folders, the folder name will show up in the subject of that file’s email.
What’s cool about GmailDrive is that you can actually create folders to better organize your files. These folders wont’ show up in your Gmail inbox, but when you add a file to one of these folders, the folder name will show up in the subject of that file’s email.
Of course, doing this with a lot of files could get messy very quickly. The author of GmailDrive suggests setting up a Gmail filter so that every email that arrives in your inbox with “GMAILFS” in the header gets moved immediately from your inbox. Because it doesn’t matter where the item is, as long as it doesn’t get deleted, it’s all good. Another suggestion (asked in the Extra Settings portion of the login dialog), is to use the Drafts folder instead.
Conclusion
All in all, I’m pretty happy with GmailDrive. Once set up, it’s really simple to use. It has the same benefits as simply emailing yourself a file as an attachment (speed and security), along with the drawbacks (Gmail may get suspicious of tons of nearly simultaneous uploads and suspend your account for 24 hours, not to mention the limit on the size of an attachment). So GmailDrive isn’t a solution, nor does it claim to be, for massive file sharing, but for backing up those documents you don’t want to lose, and being able to store them logically and without having to leave your desktop, GmailDrive, in my view, is a real winner.